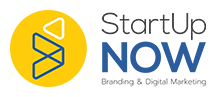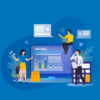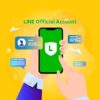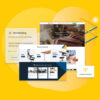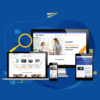หัวข้อ (คลิกเลือกอ่านได้)
Canva ทางเลือกที่ดีสำหรับคนทำกราฟิกไม่เป็น
โปรแกรมแต่งรูป ยอดฮิตที่เป็นโปรแกรมพื้นฐานของการออกแบบ ที่กราฟิกทั่วไปมักใช้กัน ก็คือโปรแกรม Illustrator กับ Adobe Photoshop ซึ่งในปัจจุบันถือว่าเป็นทักษะสำคัญสำหรับการทำการตลาดออนไลน์เลยนะคะ ขวัญย้ำเสมอว่า “รูปที่สวยงาม คือ กุญแจสำคัญของแบรนด์” ลองคิดดูนะคะ ถึงแม้ว่าแผนยุทธศาสตร์การตลาดของเราจะดี เรามีทักษะในการยิงโฆษณา แต่ถ้ารูปสินค้าของเราไม่สวย ภาพประกอบคอนเทนต์ดูไม่ดี ดูไม่เป็นมืออาชีพ ไม่น่าเชื่อถือ เมื่อเราโพสต์นำเสนอสินค้าไปโฆษณาเฟสบุ๊ค โฆษณาให้คนเข้ามาในเว็บไซต์ของเรา การปิดการขายก็อาจจะทำได้ยาก จริงมั้ยคะ? การทำธุรกิจออนไลน์จึงต้องให้ความสำคัญกับการแต่งรูปให้มากค่ะ
แต่ก็ไม่ใช่ว่าทุกคนจะใช้ โปรแกรมแต่งรูป อย่าง Adobe Photoshop หรือ Illustrator หรือต่อให้พอใช้เป็นบ้าง แต่ถ้าเราไม่ใช่กราฟิกมืออาชีพ การออกแบบก็อาจจะดูเป็นเรื่องยากที่ต้องใช้เวลานานอยู่สักหน่อย ดังนั้นวันนี้ขวัญก็เลยอยากมาแนะนำวิธีการใช้ โปรแกรมแต่งภาพออนไลน์ ที่แสนจะชาญฉลาดและใช้งานง่ายมาก ๆ ชื่อว่าโปรแกรม Canva ค่ะ
สำหรับโปรแกรมแต่รูป Canva นี้นะคะ เป็นโปรแกรมแต่งภาพออนไลน์ที่เราสามารถทำได้บนเว็บไซต์ โดยที่เราไม่จำเป็นจะต้องติดตั้งโปรแกรมเพิ่มลงในเครื่องคอมพิวเตอร์ของเราให้ยุ่งยากแต่อย่างใด ตัวโปรแกรมเองก็มีฟังค์ชั่นการใช้งานที่เป็นลักษณะแบบกึ่งสำเร็จรูป จึงใช้งานง่ายมาก ๆ แค่ปลายนิ้วคลิกเอง ไม่จำเป็นต้องมีความรู้กราฟิกอะไรเลยก็สามารถทำภาพสวยๆ เหมือนมืออาชีพได้โดยใช้เวลาแค่ไม่ถึง 10 นาที ที่สำคัญคือ ใช้งานได้ฟรีอีกด้วยค่ะ!
และพิเศษมากเลยนะคะสำหรับครั้งนี้ นอกจากขวัญจะสอนวิธีใช้แบบสเต็ปบายสเต็ป เข้าใจง่ายสไตลสตาร์ทอัพนาวแล้ว ขวัญยังมี Workshop มาให้ทุกท่านได้ทดลองทำกันเพื่อทบทวนและฝึกฝีมือกันด้วยค่ะ ติดตามในคลิปด้านล่างได้เลยนะคะ ใครกลัวตามไม่ทัน อ่านสรุปได้ใต้คลิปเลยค่ะ 🙂
วิธีใช้ โปรแกรมแต่งรูป Canva
1. เริ่มการใช้งานขั้นแรกโดยให้เราไปที่ Google และค้นหาชื่อโปรแกรม ‘Canva’ ได้เลยค่ะ
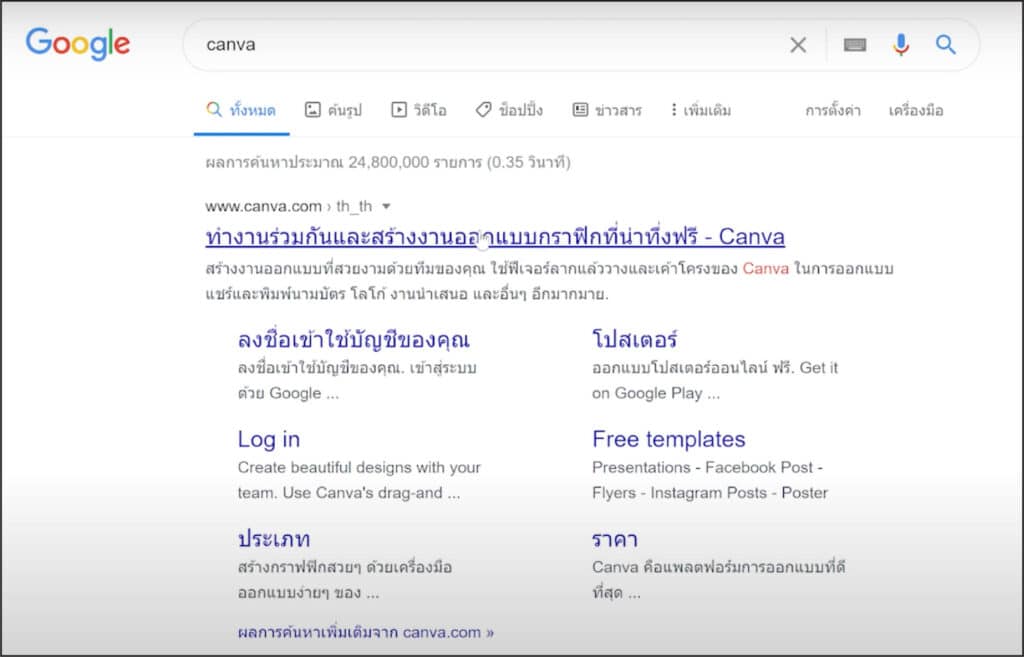
2. โปรแกรม Canva เป็นโปรแกรมฟรี ไม่ได้มีค่าใช้จ่ายแต่อย่างใด แต่ว่าเวลาเราเริ่มใช้ครั้งแรก มันจะเหมือน Social Media อื่น ๆ อย่าง เฟสบุ๊ค ไอจี ก็คือเราจะต้องสมัครสมาชิกก่อน วิธีสมัครก็ทำได้หลากหลายเลยค่ะ ไม่ว่าจะสมัครด้วย Email , Gmail หรือ Facebook ก็ได้ ในส่วนตรงนี้ก็ให้แต่ละท่านสมัครให้เสร็จเรียบร้อยก่อน เสร็จแล้วก็ให้กดลงชื่อเข้าใช้ได้เลย
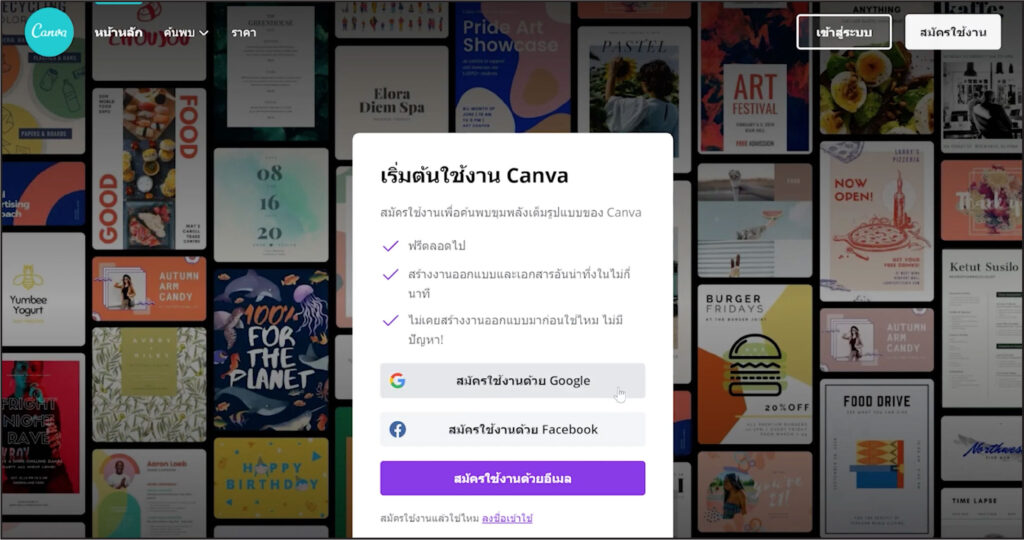
3. เมื่อเรา Login เข้ามาเรียบร้อยแล้ว จะเห็นว่าจะมีแถบเมนูที่เป็นประเภทการออกแบบให้เลือกมากมายเลยค่ะ โปรแกรม Canva จะมีเทมเพลตสำเร็จรูปที่เหมาะกับแพลตฟอร์มและการออกแบบต่าง ๆ เตรียมไว้ให้เราเลือกนำไปใช้งานออกแบบต่อได้อย่างสะดวกสบาย เราสามารถสร้างงานออกแบบประเภทต่าง ๆ ของแบรนด์เราได้โดยใช้เทมเพลตเหล่านี้
ตามตัวอย่างด้านล่าง ถ้าเราลองกดไปที่แถบเมนู ‘Social Media’ โปรแกรมจะแสดงเทมเพลตสำเร็จรูปที่ออกแบบมาอย่างสวยงามให้เราเลือกเอาไปใช้กับช่องทางออนไลน์ของเราได้เลย ไม่ว่าจะเป็น สตอรี่ในไอจี ภาพหน้าปกเฟสบุ๊ค โพสต์สำหรับลงไอจี / เฟสบุ๊ค หรือแม้แต่แบคกราวน์ของสื่อยอดฮิตอย่าง TikTok ก็มีนะคะ โดย Canva ได้จัดเตรียมเทมเพลตในขนาดที่พอดิบพอดีกับแต่ละช่องทางออนไลน์ไว้ให้เลย ซึ่งสะดวกมาก ๆ เลยนะคะ หมดปัญหาเรื่องภาพขนาดไม่พอดีกับกรอบไปเลยค่ะ ไม่ต้องกังวลอีกต่อไปว่าภาพที่เตรียมไว้จะใหญ่ไป เล็กไป หรือภาพจะโดนตัดหรือเปล่า เพราะ Canva จัดมาให้แล้วค่ะ

4. พอเราเลือกประเภทของงานออกแบบที่ต้องการเรียบร้อยแล้ว ก็ถึงเวลามาออกแบบกันค่ะ เราเริ่มต้นง่าย ๆ แบบเบสิคก่อน ด้วยการใช้เทมเพลตที่ Canva มีให้ก่อนนะคะ กดเลือกที่ Facebook Post ค่ะ ระบบจะแสดงชิ้นงานที่เป็นผืนผ้าใบว่างเปล่าในขนาดที่พอดีกับโพสต์เฟสบุ๊คไว้ให้ (ที่ขวัญเรียกว่าผืนผ้าใบก็เพราะเป็นที่มาของชื่อโปรแกรม Canva ซึ่งมาจากคำว่า canvas หมายถึงผืนผ้าใบของจิตรกรหรือศิลปินที่ใช้เวลาวาดภาพค่ะ)
ให้สังเกตที่ด้านซ้ายมือ โปรแกรมจะปรากฏรูปแบบสำเร็จรูปที่ออกแบบมาให้แล้วสวยงามจำนวนมากเลยค่ะ และนี่คือข้อดีของ โปรแกรมแต่งรูป Canva ค่ะ
เพราะสำหรับคนที่ออกแบบไม่เป็น ไม่มีความรู้ด้านการออกแบบกราฟิกเลย หรือคนที่พอทำได้แต่ไม่เก่ง การจัดวาง Layout ต่าง ๆ ใส่องค์ประกอบภาพอื่น ๆ ให้สวยแบบมืออาชีพ ดูเป็นแบรนด์สินค้าที่น่าเชื่อถือ น่าซื้อใช้ อาจจะเป็นเรื่องที่ยากเกินไป ดังนั้น Canva จึงให้กราฟฟิกดีไซน์เนอร์มืออาชีพที่เก่ง ๆ มาออกแบบเตรียมไว้ให้ เราสามารถเลือกหยิบมาใช้โดยเปลี่ยนแค่ภาพเป็นรูปสินค้าของแบรนด์เรา เปลี่ยนข้อความตัวอักษร เปลี่ยนสีที่ใช้ตามแบรนด์ CI ของเราได้เลย ใช้ง่ายและสะดวกสบายมากเลยจริงไหมคะ
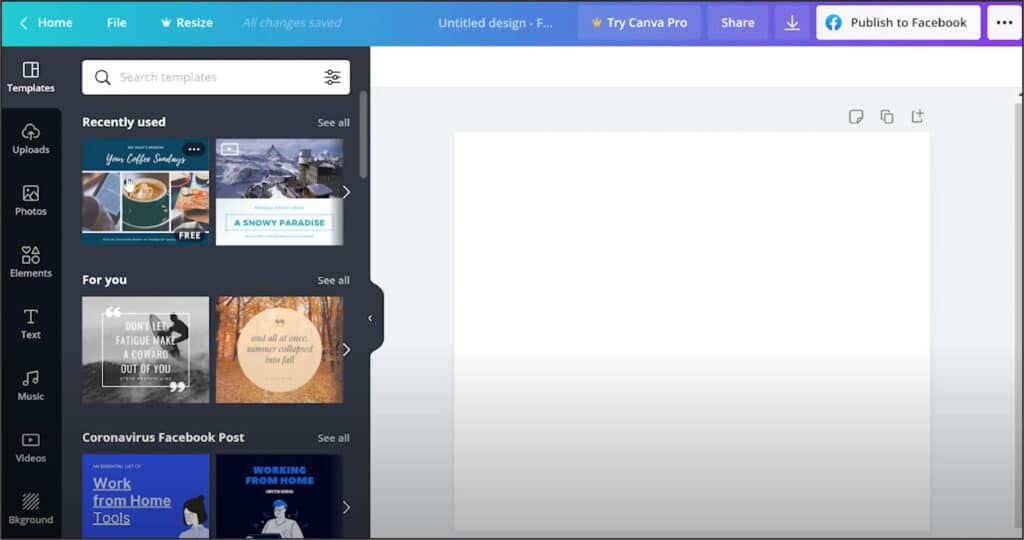
สำหรับการเรียนรู้ครั้งนี้ ขวัญสมมติให้ตัวเองเป็นธุรกิจร้านกาแฟ จากภาพตัวอย่างด้านล่าง ขวัญเลือกเทมเพลตที่เป็นลักษณะแก้วกาแฟ และมีข้อความค่ะ
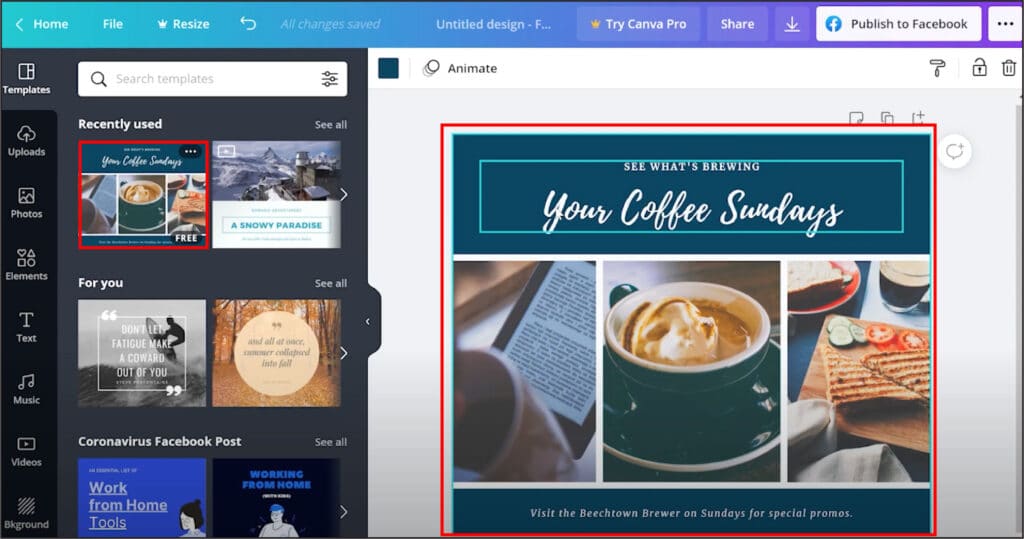
5. เมื่อเลือกเทมเพลตได้แล้ว ต่อมาเรามาแก้ไขข้อความและรูปอาหารเครื่องดื่มให้เป็นของร้านเรากันค่ะ โดยหลักการใช้งาน Canva ให้จำง่ายๆ เลยค่ะ อยากแก้ไขตรงไหน ให้เอาเมาส์ไปคลิกตรงนั้น เช่น เราอยากที่จะพิมพ์แก้ไขข้อความ ให้เอาเมาส์ไปคลิกแก้ไขข้อความ 1 ครั้ง และพิมพ์แก้ไขได้เลย ซึ่งแต่ละองค์ประกอบเราสามารถแก้ไขตกแต่งได้ตามใจชอบเลยนะคะด้วยวิธีง่าย ๆ ดังนี้ค่ะ
5.1 การเปลี่ยนข้อความ เปลี่ยนฟ้อนต์หรือรูปแบบตัวอักษร เพิ่ม-ลดขนาดตัวหนังสือ ทำได้โดย
- คลิกที่ข้อความที่ต้องการเปลี่ยน 1 ครั้ง ระบบจะแสดงแถบคำสั่งที่เกี่ยวข้องกับการเปลี่ยนฟ้อนต์ทั้งหมดที่ด้านบนชิ้นงานออกแบบ
- ใช้เมาส์ลากคลุมข้อความที่ต้องการเปลี่ยน
- จะกดลบข้อความก่อน หรือ พิมพ์ข้อความที่ต้องการไปเลยก็ได้
- ถ้าต้องการเปลี่ยนรูปแบบตัวหนังสือ ให้คลิก 1 ครั้งที่แถบระบุฟ้อนต์ด้านบน ระบบจะแสดงรูปแบบฟ้อนต์จำนวนมากให้เห็น คลิกเลือกที่ชื่อฟ้อนต์ที่ต้องการได้เลย ภาพตัวอย่างทางขวามือจะเปลี่ยนฟ้อนต์ตามที่เราเลือกให้โดยอัตโนมัติ
- ถ้าต้องการปรับขนาดให้คลิก 1 ครั้งที่แถบระบุขนาดฟ้อนต์ด้านบน แล้วคลิกเลือกขนาดตัวหนังสือตามต้องการ ภาพตัวอย่างทางขวามือจะเปลี่ยนฟ้อนต์ตามที่เราเลือกให้โดยอัตโนมัติ


5.2 การเปลี่ยนสีพื้นหลัง
- คลิกที่พื้นหลัง 1 ครั้ง ระบบจะแสดงแถบคำสั่งที่เกี่ยวข้องกับการเปลี่ยนสีพื้นหลังทั้งหมดที่ด้านบนของชิ้นงานออกแบบ
- ให้คลิกที่ช่องสี่เหลี่ยมแสดงสีพื้นหลัง 1 ครั้ง ที่ด้านซ้ายมือจะปรากฏจานสีแบบไล่เฉด (หน้าตาเหมือนกับคำสั่ง color picker ในโปรแกรมโฟโต้ชอปเลยค่ะ) พร้อมแสดงค่าสี (color code) ของพื้นหลังอันเดิม
- ถ้าเราต้องการเปลี่ยนให้เป็นสีประจำแบรนด์ของเรา ให้เลือกสีจากแถบสีรุ้งด้านล่างจานสีก่อน จากนั้นค่อยใช้เมาส์ค่อย ๆ คลิกเลือกเฉดสีที่ต้องการจากจานสีอีกครั้ง หรือถ้าทราบค่าสี (color code) ก็สามารถพิมพ์ลงไปได้เลยค่ะ
- ถ้าเราไม่มี CI และไม่ต้องการเลือกแบบเฉดสีเพราะกลัวจะไม่สวย เราก็สามารถเลือกสีสำเร็จรูปที่ Canva มีให้ก็ได้นะคะ โดยคลิกเลือกสีที่อยู่ใน Default Colors ค่ะ

5.3 การเปลี่ยนรูปภาพให้เป็นภาพสินค้าของเรา
- คลิกที่รูปภาพที่เราต้องการเปลี่ยน 1 ครั้ง ระบบจะแสดงแถบคำสั่งทั้งหมดที่เกี่ยวข้องกับการเปลี่ยนรูปภาพที่ด้านซ้ายมือ และแสดงคำสั่งการปรับแต่งรูปภาพ เช่น สี ความสว่าง เอฟเฟกต์ต่าง ๆ บนของชิ้นงานออกแบบ
- ให้คลิกที่แถบเมนูด้านซ้ายอันที่ 2 คำว่า ‘Uploads’ และคลิกปุ่ม ‘Upload medias’
- คลิกเลือก ‘Device’ หมายถึงคำสั่งให้โปรแกรมดึงรูปภาพจากเครื่องคอมพิวเตอร์ของเราค่ะ
- คลิกเลือกรูปภาพที่เราเซฟเก็บไว้ในเครื่องเคอมพิวเตอร์ของเรา จากนั้นกด ‘Open’
- รูปที่เราเลือกจะถูกอัพโหลดมาเก็บไว้ในคลังรูปภาพ (images) ของโปรแกรม
- คลิกยืนยันรูปที่ต้องการอีกครั้ง โปรแกรมจะแสดงการเปลี่ยนแปลงที่ชิ้นงานออกแบบให้โดยอัตโนมัติ

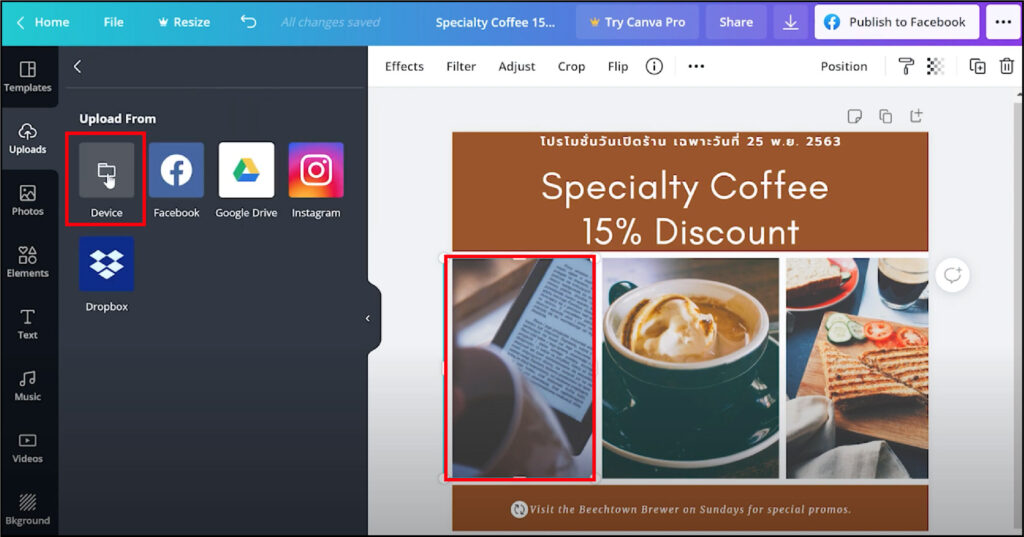


6. เมื่อเราทำการแก้ไขภาพตามที่ต้องการเรียบร้อยแล้ว เราสามารถเลือกได้นะคะว่าจะเก็บภาพไว้ก่อน หรือ จะให้โปรแกรมโพสต์ลงในเฟสบุ๊คแฟนเพจของเราเลย
6.1 ต้องการเซฟภาพเก็บไว้
- ให้คลิก 1 ครั้ง ที่ด้านขวาบนชิ้นงานออกแบบตรงลูกศรดาวน์โหลด
- เลือกนามสกุลของรูปจะเป็น PNG , JPEG หรือ PDF ก็ได้เช่นกัน
- กดปุ่มดาวน์โหลดด้านล่างได้เลยค่ะ

6.2 ต้องการโพสต์เลย
ก่อนที่เราจะโพสต์ลงเฟสบุ๊คแฟนเพจเราได้โดยตรง เราต้องทำการซิงค์โปรแกรมกับเพจก่อนนะคะ ทำได้โดย
- คลิก 1 ครั้ง ที่ด้านขวาบนชิ้นงานออกแบบตรงคำว่า ‘Publish to Facebook’
- กด ‘Connect Facebook’ เพื่อให้โปรแกรมซิงค์เข้ากับ Facebook ส่วนตัวของเราก่อนค่ะ
- กด ‘ยืนยันให้ดำเนินการต่อ’
- เลือกเพจที่เราต้องการเชื่อมต่อกับโปรแกรม Canva แล้วกด ‘ถัดไป’
- เลือกให้สิทธิการเข้าถึงเพจของเรา แล้วกดยืนยันอีกที เพียงเท่านี้โปรแกรมก็จะเชื่อมต่อกับเพจที่เราเป็นผู้ดูแลเพจแล้วนะคะ
- เราสามารถซิงค์โปรแกรมแต่งภาพ Canva เข้ากับเพจที่เราดูแลอยู่ได้หลายเพจ
หลังจากที่โปรแกรมซิงค์เข้ากับเฟสบุ๊คแฟนเพจของเราแล้ว เราสามารถกดให้โปรแกรมทำการโพสต์ลงหน้าเพจของเราได้ โดยทำดังนี้ค่ะ
- คลิก 1 ครั้ง ที่ด้านขวาบนชิ้นงานออกแบบตรงคำว่า ‘Publish to Facebook’
- คลิก 1 ครั้ง เลือก ‘Choose Another Page’
- โปรแกรมจะแสดงรายชื่อเพจทั้งหมดที่เราทำการซิงค์กับโปรแกรมไว้ ให้คลิกเลือกเพจที่ต้องการทำการโพสต์ชิ้นงาน
- เขียน Caption ได้มากถึง 5000 ตัวอักษร
- กดปุ่ม ‘Publish’ เพื่อให้ระบบทำการโพสต์ลงหน้าเพจ
ใช้เวลาเพียง 5-10 นาทีเท่านั้นเราก็จะได้ภาพกราฟิกสวยงามสำหรับโพสต์เป็นคอนเทนต์ได้แบบง่ายมาก ๆ เลยค่ะ
ข้อควรรู้เกี่ยวกับการใช้ โปรแกรมแต่งรูป Canva
- ข้อดีอีกอย่างของ Canva คือเราไม่จำเป็นต้องเซฟงานเลย ชิ้นงานจะถูกเซฟลงระบบให้เราโดยอัตโนมัติ และเมื่อเราต้องการเรียกดูชิ้นงานที่เคยทำหรือต้องการแก้ไข ก็ให้ดูได้จากหน้าแรก (Home) ในหมวด Your designs ค่ะ ให้เรากดคลิกเรียกดูและแก้ไขได้เลย
- การทำภาพประกอบคอนเทนต์ลง Social Media ต่าง ๆ โดยเฉพาะโพสต์เฟสบุ๊ค โพสต์อินสตาร์แกรม เราต้องให้ความสำคัญกับเรื่องขนาดของภาพด้วยนะคะ เพราะถ้าเราทำมาไม่พอดีกับกรอบที่เฟสบุ๊คหรือไอจีกำหนด พอเวลาที่เราโพสต์ลงไป ภาพที่เราอุตส่าห์ทำมาสวย ๆ อาจจะถูกตัดออกไปบางส่วนอย่างน่าเสียดายค่ะ สำหรับขนาดของภาพลงเฟสบุ๊ค ลงไอจี ทางขวัญเคยเขียนถึงไปแล้ว อ่าน “ขนาดภาพ Facebook อัพเดทล่าสุด ปี 2020” ได้ที่นี่เลยค่ะ
- Canva ให้เราสามารถตั้งค่าขนาดภาพที่ต้องการได้เองด้วย ซึ่งขวัญมีสอนในการทำ Workshop ตามคลิปด้านบนค่ะ หรือ คลิกดูคลิปสอนการใช้โปรแกรมแต่งรูป Canva ได้ที่นี่
- Canva มีเวอร์ชั่นฟรี และเวอร์ชั่นแบบเสียเงินด้วยนะคะ ถ้าเราเสียเงินมันก็จะมีฟังชั้นเพิ่มมามากมายสำหรับการแต่งภาพ และมี Template ให้เลือกเพิ่มมากขึ้นด้วย ข้อสังเกต Template ที่เป็นแบบพรีเมียมที่ต้องเสียเงิน คือจะมีรูปมงกุฎอยู่ที่มุมภาพนะคะ แต่ถ้าเรามือใหม่เพิ่งเริ่มแต่งภาพด้วยตัวเอง ใช้เพียงเพื่อแต่งภาพลงเป็น Content ใน Social Media เท่านั้นเอง เราก็ไม่มีความจำเป็นที่จะไปใช้ตัวเสียเงินค่ะ
ทำ Workshop แต่งรูปสวยด้วย โปรแกรมแต่งรูป Canva
สำหรับคนที่อยากทดลองทำ อยากฝึกฝีมือสำหรับการใช้งานโปรแกรม Canva ขวัญมี Workshop เตรียมมาฝากให้ทุกคนได้ทดลองทำ สามารถติดตามชมได้ในคลิปด้านบนเลยค่ะ
อย่าลืมติดตามข่าวสาร สาระ เรื่องราวดิจิตอล ฉบับเข้าใจง่ายได้ทุกวันที่ Facebook Fanpage ของ StartUp Now นะคะ STARTUP NOW Facebook Fanpage
อ่านเรื่องการตลาดดิจิตอลเพิ่มเติมได้ที่นี่ บทความการตลาดออนไลน์
อยากดูคลิปความรู้ดิจิตอลฉบับเข้าใจง่ายคลิปอื่น ๆ ไปเยี่ยมชมช่อง YouTube ของ StartUp Now กัน